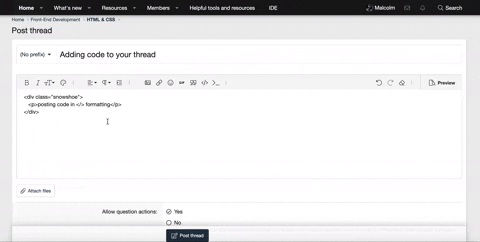Dear Johna.
Thankyou very, very much.
Here's the code. I didn't write it. I created the table in Google Docs, then opened up the 'inspect HTML' view, copied all the code from there and embedded it into my Google Site via the HTML/CODE link box. So please don't ask me why I did this or that in it - I've not done anything in it, just copied it and used it. I understand BITS of HTML/CSS now - didn't before I started doing this website, didn't understand any of it! - but not enough to know what's really going on here.
<html><head><meta http-equiv="Content-Type" content="text/html; charset=UTF-8"><style type="text/css">ol{margin:0;padding:0}table td,table th{padding:0}.c4{border-right-style:solid;padding:5pt 5pt 5pt 5pt;border-bottom-color:#ffffff;border-top-width:1pt;border-right-width:1pt;border-left-color:#ffffff;vertical-align:top;border-right-color:#ffffff;border-left-width:1pt;border-top-style:solid;background-color:#00ffff;border-left-style:solid;border-bottom-width:1pt;width:249.8pt;border-top-color:#ffffff;border-bottom-style:solid}.c14{border-right-style:solid;padding:5pt 5pt 5pt 5pt;border-bottom-color:#000000;border-top-width:1pt;border-right-width:1pt;border-left-color:#ffffff;vertical-align:top;border-right-color:#000000;border-left-width:1pt;border-top-style:solid;background-color:#00ffff;border-left-style:solid;border-bottom-width:1pt;width:375.8pt;border-top-color:#000000;border-bottom-style:solid}.c2{border-right-style:solid;padding:5pt 5pt 5pt 5pt;border-bottom-color:#000000;border-top-width:1pt;border-right-width:1pt;border-left-color:#000000;vertical-align:top;border-right-color:#000000;border-left-width:1pt;border-top-style:solid;border-left-style:solid;border-bottom-width:1pt;width:375.8pt;border-top-color:#000000;border-bottom-style:solid}.c17{border-right-style:solid;padding:5pt 5pt 5pt 5pt;border-bottom-color:#000000;border-top-width:1pt;border-right-width:1pt;border-left-color:#000000;vertical-align:top;border-right-color:#000000;border-left-width:1pt;border-top-style:solid;border-left-style:solid;border-bottom-width:1pt;width:249.8pt;border-top-color:#ffffff;border-bottom-style:solid}.c0{border-right-style:solid;padding:5pt 5pt 5pt 5pt;border-bottom-color:#000000;border-top-width:1pt;border-right-width:1pt;border-left-color:#000000;vertical-align:top;border-right-color:#000000;border-left-width:1pt;border-top-style:solid;border-left-style:solid;border-bottom-width:1pt;width:249.8pt;border-top-color:#000000;border-bottom-style:solid}.c1{color:#000000;font-weight:400;text-decoration:none;vertical-align:baseline;font-size:11pt;font-family:"Arial";font-style:normal}.c8{color:#000000;font-weight:700;text-decoration:none;vertical-align:baseline;font-size:11pt;font-family:"Arial";font-style:normal}.c16{font-weight:400;text-decoration:none;vertical-align:baseline;font-size:11pt;font-family:"Arial";font-style:normal}.c12{padding-top:0pt;padding-bottom:0pt;line-height:1.15;orphans:2;widows:2;text-align:right}.c13{padding-top:0pt;padding-bottom:-50pt;line-height:1.15;orphans:2;widows:2;text-align:left}.c7{padding-top:0pt;padding-bottom:0pt;line-height:1.0;text-align:center}.c9{margin-left:auto;border-spacing:0;border-collapse:collapse;margin-right:auto}.c3{padding-top:0pt;padding-bottom:0pt;line-height:1.0;text-align:left}.c15{background-color:#ffffff;max-width:595.4pt;padding:0pt 0pt 0pt 0pt}.c10{color:#ffffff}.c5{height:0pt}.c11{height:38.2pt}.c6{height:11pt}.title{padding-top:0pt;color:#000000;font-size:26pt;padding-bottom:0pt;font-family:"Arial";line-height:1.15;page-break-after:avoid;orphans:2;widows:2;text-align:left}.subtitle{padding-top:0pt;color:#666666;font-size:15pt;padding-bottom:0pt;font-family:"Arial";line-height:1.15;page-break-after:avoid;orphans:2;widows:2;text-align:left}li{color:#000000;font-size:11pt;font-family:"Arial"}p{margin:0;color:#000000;font-size:11pt;font-family:"Arial"}h1{padding-top:20pt;color:#000000;font-size:20pt;padding-bottom:0pt;font-family:"Arial";line-height:1.15;page-break-after:avoid;orphans:2;widows:2;text-align:left}h2{padding-top:0pt;color:#000000;font-size:16pt;padding-bottom:0pt;font-family:"Arial";line-height:1.15;page-break-after:avoid;orphans:2;widows:2;text-align:left}h3{padding-top:16pt;color:#434343;font-size:14pt;padding-bottom:0pt;font-family:"Arial";line-height:1.15;page-break-after:avoid;orphans:2;widows:2;text-align:left}h4{padding-top:14pt;color:#666666;font-size:12pt;padding-bottom:0pt;font-family:"Arial";line-height:1.15;page-break-after:avoid;orphans:2;widows:2;text-align:left}h5{padding-top:12pt;color:#666666;font-size:11pt;padding-bottom:0pt;font-family:"Arial";line-height:1.15;page-break-after:avoid;orphans:2;widows:2;text-align:left}h6{padding-top:12pt;color:#666666;font-size:11pt;padding-bottom:0pt;font-family:"Arial";line-height:1.15;page-break-after:avoid;font-style:italic;orphans:2;widows:2;text-align:left}</style></head><body class="c15"><p class="c6 c12"><span class="c1"></span></p><a id="t.3cbeac50692c9fe5c16d88084ec6493ed1335d59"></a><a id="t.0"></a><table class="c9"><tbody><tr class="c11"><td class="c4" colspan="1" rowspan="1"><p class="c7"><span class="c10">Press this key</span><span class="c1"> </span></p><p class="c3 c6"><span class="c1"></span></p></td><td class="c14" colspan="1" rowspan="1"><p class="c7"><span> </span><span class="c10 c16">To do this</span></p><p class="c3 c6"><span class="c1"></span></p></td></tr><tr class="c5"><td class="c17" colspan="1" rowspan="1"><p class="c3"><span class="c1">Ctrl + X </span></p></td><td class="c2" colspan="1" rowspan="1"><p class="c3"><span class="c1"> Cut the selected item.</span></p></td></tr><tr class="c5"><td class="c0" colspan="1" rowspan="1"><p class="c3"><span class="c1">Ctrl + C (or Ctrl + Insert)</span></p></td><td class="c2" colspan="1" rowspan="1"><p class="c3"><span class="c1"> Copy the selected item.</span></p><p class="c3 c6"><span class="c1"></span></p></td></tr><tr class="c5"><td class="c0" colspan="1" rowspan="1"><p class="c3"><span class="c1">Ctrl + V (or Shift + Insert) </span></p></td><td class="c2" colspan="1" rowspan="1"><p class="c3"><span class="c1"> Paste the selected item. (Works for CTRL-X AND CTRL-V. You can also use these commands - either of them - to copy data from a webpage which you’ve highlighted with your mouse. However, CTRL-X AND CTRL-V will both COPY the data, neither of them will make the data disappear from the web page! </span></p><p class="c3 c6"><span class="c1"></span></p></td></tr><tr class="c5"><td class="c0" colspan="1" rowspan="1"><p class="c3"><span class="c1">Ctrl + Z</span></p></td><td class="c2" colspan="1" rowspan="1"><p class="c3"><span class="c1">Undo an action.</span></p></td></tr><tr class="c5"><td class="c0" colspan="0" rowspan="1"><p class="c3"><span class="c1">Alt + Tab</span></p></td><td class="c2" colspan="1" rowspan="1"><p class="c3"><span class="c1">Switch between open apps. If you’ve got a lot of apps open, keep the ALT button held down with your thumb and tap the TAB button with a finger. This will make each app’s window highlighted in turn. When you’ve highlighted the one you want, release both buttons - and that app will now fill the screen! You can repeat that trick whenever you want to change to using a different active app - the app must be active to appear on the list, it won’t scroll through all the apps on the computer!</span></p></td></tr><tr class="c5"><td class="c0" colspan="1" rowspan="1"><p class="c3"><span class="c1">Alt + F4 </span></p></td><td class="c2" colspan="1" rowspan="1"><p class="c3"><span class="c1"> Close the active item, or exit the active app.</span></p><p class="c3 c6"><span class="c1"></span></p></td></tr><tr class="c5"><td class="c0" colspan="1" rowspan="1"><p class="c3"><span class="c1">Windows logo key + L </span></p></td><td class="c2" colspan="1" rowspan="1"><p class="c3"><span class="c1"> Lock your PC. (Make sure you know your password to UNLOCK IT AGAIN!!)</span></p></td></tr><tr class="c5"><td class="c0" colspan="1" rowspan="1"><p class="c3"><span class="c1">Windows logo key + D </span></p></td><td class="c2" colspan="1" rowspan="1"><p class="c3"><span class="c1">Display and hide the desktop</span></p></td></tr><tr class="c5"><td class="c0" colspan="1" rowspan="1"><p class="c3"><span class="c1">F2 </span></p></td><td class="c2" colspan="1" rowspan="1"><p class="c3"><span class="c1">Rename the selected item.</span></p></td></tr><tr class="c5"><td class="c0" colspan="1" rowspan="1"><p class="c3"><span class="c1">F3 </span></p></td><td class="c2" colspan="1" rowspan="1"><p class="c3"><span class="c1">Search for a file or folder in File Explorer.</span></p></td></tr><tr class="c5"><td class="c0" colspan="1" rowspan="1"><p class="c3"><span class="c1">F4 </span></p></td><td class="c2" colspan="1" rowspan="1"><p class="c3"><span class="c1"> Display the address bar list in File Explorer.</span></p></td></tr><tr class="c5"><td class="c0" colspan="1" rowspan="1"><p class="c3"><span class="c1">F5 </span></p></td><td class="c2" colspan="1" rowspan="1"><p class="c3"><span class="c1"> Refresh the active window.</span></p></td></tr><tr class="c5"><td class="c0" colspan="1" rowspan="1"><p class="c3"><span class="c1">F6</span></p></td><td class="c2" colspan="1" rowspan="1"><p class="c3"><span class="c1"> Cycle through screen elements in a window or on the desktop.</span></p></td></tr><tr class="c5"><td class="c0" colspan="1" rowspan="1"><p class="c3"><span class="c1">F10</span></p></td><td class="c2" colspan="1" rowspan="1"><p class="c3"><span class="c1">Activate the Menu bar in the active app.</span></p></td></tr><tr class="c5"><td class="c0" colspan="1" rowspan="1"><p class="c3"><span class="c1">Alt + F8 </span></p></td><td class="c2" colspan="1" rowspan="1"><p class="c3"><span class="c1"> Show your password on the sign-in screen.</span></p></td></tr><tr class="c5"><td class="c0" colspan="1" rowspan="1"><p class="c3"><span class="c1">Alt + Esc </span></p></td><td class="c2" colspan="1" rowspan="1"><p class="c3"><span class="c1"> Cycle through items in the order in which they were opened. Yup - if you’ve spotted that sounds similar to ALT-TAB, you’re right, it is! Difference IS - it brings up each app full screen, rather than just bringing up oversized thumbnails of all of them. Try both, see which you prefer. </span></p></td></tr><tr class="c5"><td class="c0" colspan="1" rowspan="1"><p class="c3"><span class="c1">Esc </span></p></td><td class="c2" colspan="1" rowspan="1"><p class="c3"><span class="c1"> Stop or leave the current task.</span></p></td></tr><tr class="c5"><td class="c0" colspan="1" rowspan="1"><p class="c3"><span class="c1">Alt + Enter</span></p></td><td class="c2" colspan="1" rowspan="1"><p class="c3"><span class="c1"> Display properties for the selected item.</span></p></td></tr><tr class="c5"><td class="c0" colspan="1" rowspan="1"><p class="c3"><span class="c1">Alt + Spacebar </span></p></td><td class="c2" colspan="1" rowspan="1"><p class="c3"><span class="c1">Open the shortcut menu for the active window.</span></p></td></tr><tr class="c5"><td class="c0" colspan="1" rowspan="1"><p class="c3"><span class="c1">Alt + Left arrow </span></p></td><td class="c2" colspan="1" rowspan="1"><p class="c3"><span class="c1"> Go back.</span></p></td></tr><tr class="c5"><td class="c0" colspan="1" rowspan="1"><p class="c3"><span class="c1">Alt + Right arrow </span></p></td><td class="c2" colspan="1" rowspan="1"><p class="c3"><span> Go forward.</span></p></td></tr><tr class="c5"><td class="c0" colspan="1" rowspan="1"><p class="c3"><span class="c1">Page Up/Page Down </span></p></td><td class="c2" colspan="1" rowspan="1"><p class="c3"><span class="c1"> Move up (or down!) one screen. Works best on Internet pages.</span></p></td></tr><tr class="c5"><td class="c0" colspan="1" rowspan="1"><p class="c3"><span class="c1">Ctrl + F4 </span></p></td><td class="c2" colspan="1" rowspan="1"><p class="c3"><span class="c1"> Close the active document (in apps that are full- screen and let you have multiple documents open at the same time).</span></p></td></tr><tr class="c5"><td class="c0" colspan="1" rowspan="1"><p class="c3"><span class="c1">Ctrl + A </span></p></td><td class="c2" colspan="1" rowspan="1"><p class="c3"><span class="c1"> Select all items in a document or window.</span></p></td></tr><tr class="c5"><td class="c0" colspan="1" rowspan="1"><p class="c3"><span class="c1">Ctrl + D (or Delete) </span></p></td><td class="c2" colspan="1" rowspan="1"><p class="c3"><span class="c1"> Delete the selected item and move it to the Recycle Bin.</span></p></td></tr><tr class="c5"><td class="c0" colspan="1" rowspan="1"><p class="c3"><span class="c1">Ctrl + E </span></p></td><td class="c2" colspan="1" rowspan="1"><p class="c3"><span class="c1">Open Search (in most apps).</span></p></td></tr><tr class="c5"><td class="c0" colspan="1" rowspan="1"><p class="c3"><span class="c1">Ctrl + R (or F5) </span></p></td><td class="c2" colspan="1" rowspan="1"><p class="c3"><span class="c1">Refresh the active window.</span></p></td></tr><tr class="c5"><td class="c0" colspan="1" rowspan="1"><p class="c3"><span class="c1">Ctrl + Right arrow </span></p></td><td class="c2" colspan="1" rowspan="1"><p class="c3"><span class="c1">Move the cursor to the beginning of the next word.</span></p></td></tr><tr class="c5"><td class="c0" colspan="1" rowspan="1"><p class="c3"><span class="c1">Ctrl + Left arrow </span></p></td><td class="c2" colspan="1" rowspan="1"><p class="c3"><span class="c1"> Move the cursor to the beginning of the previous word.</span></p></td></tr><tr class="c5"><td class="c0" colspan="1" rowspan="1"><p class="c3"><span class="c1">Ctrl + Down arrow</span></p><p class="c3 c6"><span class="c1"></span></p></td><td class="c2" colspan="1" rowspan="1"><p class="c3"><span class="c1"> Move the cursor to the beginning of the next paragraph.</span></p></td></tr><tr class="c5"><td class="c0" colspan="1" rowspan="1"><p class="c3"><span class="c1">Ctrl + Up arrow </span></p></td><td class="c2" colspan="1" rowspan="1"><p class="c3"><span class="c1"> Move the cursor to the beginning of the previous paragraph.</span></p></td></tr><tr class="c5"><td class="c0" colspan="1" rowspan="1"><p class="c3"><span class="c1">Ctrl + Alt + Tab </span></p></td><td class="c2" colspan="1" rowspan="1"><p class="c3"><span class="c1">Use the arrow keys to switch between all open apps.</span></p></td></tr><tr class="c5"><td class="c0" colspan="1" rowspan="1"><p class="c3"><span class="c1">Alt + underlined letter </span></p></td><td class="c2" colspan="1" rowspan="1"><p class="c3"><span class="c1">Perform the command for that letter.</span></p></td></tr><tr class="c5"><td class="c0" colspan="1" rowspan="1"><p class="c3"><span class="c1">Alt + Shift + arrow keys </span></p></td><td class="c2" colspan="1" rowspan="1"><p class="c3"><span class="c1">When a group or tile is in focus on the Start menu, move it in the direction specified.</span></p></td></tr><tr class="c5"><td class="c0" colspan="1" rowspan="1"><p class="c3"><span class="c1">Ctrl + Shift + arrow keys </span></p></td><td class="c2" colspan="1" rowspan="1"><p class="c3"><span> When a tile is in focus on the Start menu, move it into another tile to create a folder.</span></p></td></tr><tr class="c5"><td class="c0" colspan="1" rowspan="1"><p class="c3"><span class="c1">Ctrl + arrow keys</span></p></td><td class="c2" colspan="1" rowspan="1"><p class="c3"><span class="c1">Resize the Start menu when it's open</span></p></td></tr><tr class="c5"><td class="c0" colspan="1" rowspan="1"><p class="c3"><span class="c1">.</span></p><p class="c3"><span class="c1">Ctrl + arrow key </span></p></td><td class="c2" colspan="1" rowspan="1"><p class="c3"><span class="c1">Select multiple individual items in a window or on the desktop (to move to an item). If you’d created a new folder (right-click on the mouse on a blank area of screen) and now you wanted to select things to go into the folder, that’s the command you’d use. Or….</span></p><p class="c3 c6"><span class="c1"></span></p></td></tr><tr class="c5"><td class="c0" colspan="1" rowspan="1"><p class="c3"><span class="c1">Ctrl + left mouse click</span></p></td><td class="c2" colspan="1" rowspan="1"><p class="c3"><span class="c1">Lets you select items that aren’t next door to (or anywhere near eachother!) on the screen. If you’d created a new folder and wanted to cherry-pick items to go into it, that’s the command you’d used.</span></p></td></tr><tr class="c5"><td class="c0" colspan="1" rowspan="1"><p class="c3"><span class="c1">Ctrl + Shift with an arrow key </span></p></td><td class="c2" colspan="1" rowspan="1"><p class="c3"><span class="c1"> Select a block of text.</span></p></td></tr><tr class="c5"><td class="c0" colspan="1" rowspan="1"><p class="c3"><span class="c1">Ctrl + Esc </span></p></td><td class="c2" colspan="1" rowspan="1"><p class="c3"><span class="c1"> Open Start.</span></p></td></tr><tr class="c5"><td class="c0" colspan="1" rowspan="1"><p class="c3"><span class="c1">Ctrl + Shift + Esc </span></p></td><td class="c2" colspan="1" rowspan="1"><p class="c3"><span class="c1"> Open Task Manager.</span></p></td></tr><tr class="c5"><td class="c0" colspan="1" rowspan="1"><p class="c3"><span class="c1">Ctrl + Shift </span></p></td><td class="c2" colspan="1" rowspan="1"><p class="c3"><span class="c1">Switch the keyboard layout when multiple keyboard layouts are available.</span></p></td></tr><tr class="c5"><td class="c0" colspan="1" rowspan="1"><p class="c3"><span class="c1">Ctrl + Spacebar</span></p></td><td class="c2" colspan="1" rowspan="1"><p class="c3"><span class="c1"> Turn the Chinese input method editor (IME) on or off.</span></p></td></tr><tr class="c5"><td class="c0" colspan="1" rowspan="1"><p class="c3"><span class="c1">Shift + F10</span></p></td><td class="c2" colspan="1" rowspan="1"><p class="c3"><span class="c1"> Display the shortcut menu for the selected item.</span></p></td></tr><tr class="c5"><td class="c0" colspan="1" rowspan="1"><p class="c3"><span class="c1">Shift with any arrow key</span></p></td><td class="c2" colspan="1" rowspan="1"><p class="c3"><span class="c1">Select more than one item in a window or on the desktop, or select text in a document.</span></p></td></tr><tr class="c5"><td class="c0" colspan="1" rowspan="1"><p class="c3"><span class="c1">Shift + Delete </span></p></td><td class="c2" colspan="1" rowspan="1"><p class="c3"><span class="c1"> Delete the selected item without moving it to the Recycle Bin first.</span></p></td></tr><tr class="c5"><td class="c0" colspan="1" rowspan="1"><p class="c3"><span class="c1">Right arrow </span></p></td><td class="c2" colspan="1" rowspan="1"><p class="c3"><span class="c1"> Open the next menu to the right, or open a submenu.</span></p></td></tr><tr class="c5"><td class="c0" colspan="1" rowspan="1"><p class="c3"><span class="c1">Left arrow </span></p></td><td class="c2" colspan="1" rowspan="1"><p class="c3"><span class="c1"> Open the next menu to the left, or close a submenu.</span></p><p class="c3 c6"><span class="c1"></span></p></td></tr></tbody></table><p class="c6 c13"><span class="c1"></span></p></body></html>
That's the lot.
If you want me to post pictures - if I can here - of what the page SHOULD look like and what it DOES look like, just ask. Anything else, just ask too. I want to know HOW to get picture close to bottom of embedded table so I could do it again, but there's something else I've noticed in Google Sites which might be a clue.
In their design view, they've got a little bunch of set layouts you can drag onto the page to use. They've got picture ABOVE text, picture NEXT to text (on left or right side), picture next to picture. They DON'T have picture BELOW text. Is that because you can't do it on Google Sites without this gap problem? Just to finish - tried doing the whole thing as a graphic and embedding the graphic but that don't seem to work either. The graphic stretches oddly - by the time the middle bit's readable the outer bits have disappeared out of the side of the blue-rectangle-with-blobs (what's the techie name for that?) I've looked but can't find any reason why that happens, it just makes graphics difficult to use.
Yours respectfully
Chris.